Vous souhaitez personnaliser vos dossards et plaques de cadres mais vous ne savez pas comment faire?
Suivez pas à pas les étapes et regardez le tutoriel ci-dessous !
En plus du numéro du coureur, vous pourrez par exemple ajouter son nom, le drapeau de son pays, sa catégorie etc...
Alors en piste!
Les étapes à suivre
Nous allons décomposer le tutoriel pour créer votre dossard personnalisé en 3 blocs :
- créer le fichier Illustrator avec la partie "visuel"
- créer le fichier excel avec les données à personnaliser
- fusionner les données sous InDesign
1. Créer son fichier sous Illustrator
- Elaborez votre fichier Illustrator avec votre visuel, en laissant de la place pour intégrer les données à fusionner, par exemple ici, le numéro du coureur, son nom et son prénom. Ne pas laisser vos numéros et textes dans ce fichier.
- Pensez-bien à intégrer dans un deuxième calque le contour de découpe avec la forme que vous voulez donner à votre dossard et les ronds pour les trous d'attache.
Ici nous avons fait un rectangle arrondi et positionné 3 trous. Pensez, dans votre calque de découpe à créer d'abord le rectangle puis les ronds.
Pour découvrir comment élaborer votre contour de découpe, consultez notre Tutoriel dédié - Enregistrez le fichier au format pdf
2. Créer son fichier Excel avec les données à personnaliser
- Ouvrez un document Excel, et répertoriez dans les colonnes le nom des champs de personnalisation. Ici, nous allons faire 1 colonne Numéro, 1 colonne Nom et une colonne Prénom
- Remplissez chaque colonne avec vos données
- Une fois vos données saisies, enregistrez votre fichier excel normalement
- Ensuite, vous allez devoir l'enregistrer au format .txt, texte : séparateur tabulation
- Une fois enregistré, Fermez le fichier
3. Fusion des données avec InDesign
- Ouvrez un nouveau document InDesign au format de votre dossards. Ici 21x15cm
- Importez votre visuel que vous avez enregistré en .pdf ou .ai lors de la première étape
- Créez une première zone de texte pour intégrer ici le numéro. Disposez-la là où vous le souhaitez sur votre fichier. Tapez un numéro de dossard, n'importe lequel, pour pouvoir configurer votre police, votre taille de caractère, et votre position dans la zone de texte. Dans notre exemple, nous avons choisi la police DIN, 114pt, centré.
- Faites de même avec la zone de texte pour le prénom et le nom.
Maintenant le fichier est prêt à être fusionné. - Importez votre source de données, en sélectionnant dans le menu Fenêtre, la rubrique Utilitaires puis Fusion de données
- Cliquez sur l'icône tout à droite (3 petites barres) et choisissez importer votre source de données. Sélectionnez alors votre fichier excel au format .TXT que vous avez enregistrez précédemment. Dans la fenêtre vous retrouvez alors les champs de personnalisation que vous avez définis. Ici, numéro, nom et prénom.
- Sélectionnez le numéro que vous avez saisi tout à l'heure avec l'outil texte (ou votre 1er champs de personnalisation) et ensuite cliquez sur "Numero" dans la fenêtre. Le numéro saisi est alors remplacé par le mot "Numéro".
- Faites de même avec les textes nom et prénom, l'un après l'autre.
A ce stade, pour vérifier que vos champs sont bien intégrés, vérifiez qu'il y a bien des guillemets autour de vos textes sur votre fichier, et le chiffre 1 à coté de chaque champ de personnalisation dans la fenêtre. - Dans la fenêtre, cliquez sur "Aperçu" pour vérifier l'exactitude de votre fusion.
Petite astuce pour vérifier que votre texte est bien positionné et de la bonne taille, allez jusqu'au dernier numéro ou sur un nom qui est long, pour vérifier que tout tien bien en place. Sinon, réduisez votre police. - Générez maintenant votre document pdf en cliquant dans la fenêtre sur l'icône représentant une fenêtre avec une flèche , à droite à coté du nom de votre fichier source.
Choisissez "Tous les enregistrements" puis validez. A ce stade, InDesign va vérifier que tous vos textes rentrent bien dans les zones prévues à cet effet. Cliquez sur ok s'il n'y a pas de texte en excès, effectuez les modifications nécessaires s'il y en a.
NB : si vous avez suivi l'astuce à l'étape précédente, il n'y aura pas d'excès. - Vous avez maintenant le document fusionné qu'il faut exporter au format pdf. Pour cela, allez dans Fichier / Exporter / nommez votre document puis enregistrez. Vérifiez ensuite que vous l'exportez en qualité supérieure plus cliquez sur exportez.
C'est terminé, votre fichier est prêt à nous être envoyé.
Prenez quelques minutes pour regarder notre tutoriel, ce sera d'autant plus simple !
Le tutoriel en video
Maintenant vous pourrez proposer des dossards ou plaques personnalisés qui ne manqueront pas d'impressionner vos coureurs!

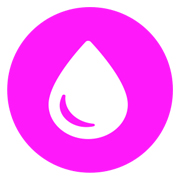


 Une carte de visite originale : 4 idées clés pour la réussir !
Une carte de visite originale : 4 idées clés pour la réussir !
 La lamination en impression numérique : qu'est ce que c'est ?
La lamination en impression numérique : qu'est ce que c'est ?
 Comment est réalisée l’impression de mon support de communication ?
Comment est réalisée l’impression de mon support de communication ?
 Communiquer ET protéger vos clients des virus, c’est désormais possible !
Communiquer ET protéger vos clients des virus, c’est désormais possible !
 Et si on repensait vos événements ?
Et si on repensait vos événements ?






